VirtualBox is an Open Source x86 and AMD64/Intel64 virtualization product. Using VirtualBox you can install many x86 32bit and 64bit operation systems in a virtual machine. The computer that you install VirtualBox on is commonly called the host machine and the virtual machine is called the guest machine. You can find out more about VirtualBox and download the software from http://www.virtualbox.org
This document will detail how to share a folder residing on the host machine with the guest. This document assumes VirtualBox is already installed on the host and a guest VM with Linux has been created with the Guest Additions installed.
Creating the Shared Folder
If you have more than one virtual machine created select the VM that you wish to set up the shared folder and then click the Settings gear.
On the VM Settings page, click the Shared Folders section.
On the Shared Folders settings page there is a green folder with a plus on the right of the screen. Click this button to add the shared folder.
On the Add Share dialog you can either type in the path of the folder to share or browse to it by clicking the down arrow on the right of the Folder Path field. The name you provide for the share will be used to mount shared folder in the guest. You can make the share read only by checking the check box next to Read-only. Once you have the folder path and name click the OK button to continue.
After the folder has been selected click the OK button at the bottom of the Settings dialog to complete the Shared Folder set up.
Now that the shared folder has been created start up the guest operating system to continue.
Mounting the Shared folder
In the guest OS use the mount command with a user that has the necessary privileges to mount a file system. The file system type to use for the shared folder is vboxsf. Below is an example showing the mount command to use.
[root@aries ~]# mount -t vboxsf downloads /mnt [root@aries ~]# ls anaconda-ks.cfg install.log install.log.syslog VBoxLinuxAdditions-amd64.run [root@aries ~]# ls /mnt apache ant 1.8 oracle10gr2linux argouml Oracle11gR1docs BerkleyDB Oracle11gR1Win64 enterpriseLinux5.5 Oracle11gR2 enterpriseLinux5.5_64bit Oracle11gR2Linux64 enterpriselinux64bit OracleFusionMiddlewareSOASuite fuse 2.7.3 Oracle GoldenGate gridcontrol10gR2 oracle JDBC javadoc gridcontrol11gR1 OracleWebLogicServer_generic_nojvm groovy1.7.1 OracleXE hp putty java R JDevStudio11112windows scala jee book sqldeveloper1545940 junit3.8.1 sqldeveloper_datamodler_072009 maven2.2,1 ultraedit15.20.0 mysql5.1 visualstudio2010 Oracle10gR2docs vmware652 [root@aries ~]#
If you would like to have the share mounted every time the guest OS start add the following to the /etc/fstab file.
downloads /mnt vboxsf defaults 0 0

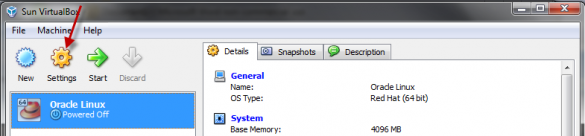
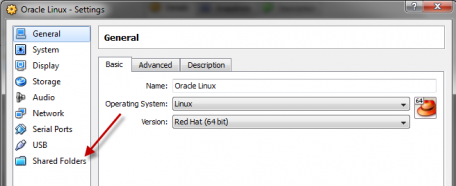
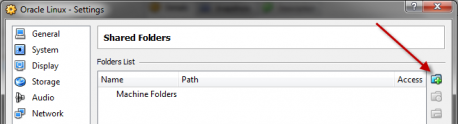
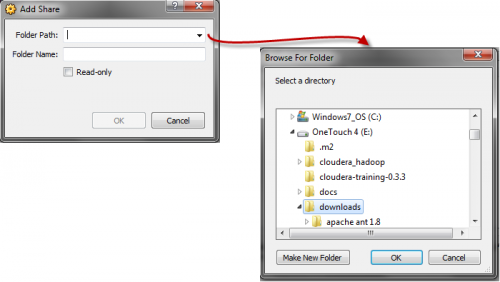
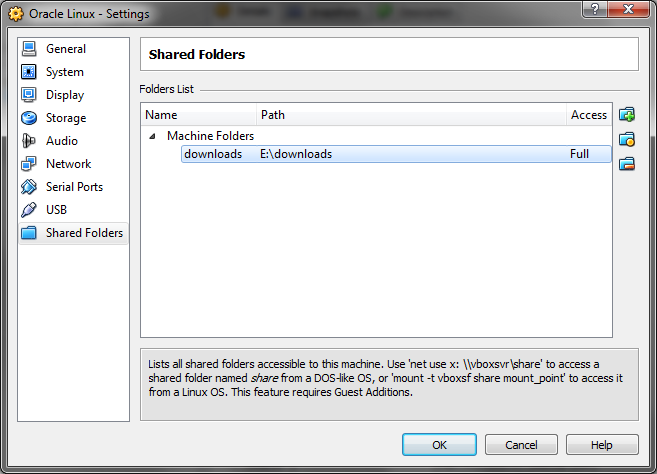
while executing the mount command in fedora14 vm, i am getting the error message as “unknown filesystem type vboxsf”
Hello Raja,
Do you have the Virtual Box Guest Additions installed on your Fedora VM? If not look at section 4.2.2 Guest Additions for Linux
thanks
made my life easier 😉
faz
Thank You… A real time saver 😀
But the shared folder must be created in the desktop right? So the desktop will be the server and the ubuntu as the guest right? is there anyway to create a shared folder in ubuntu as a server (host) and windows as the client (guest)?
I am trying to mount windows shared folder on oracle linux guest os and getting error unknown filesystem “vboxsf” .I tried automount also but it didn’t work.I am using vbox 4.3.6.
thank alot very easy and helpful.
Finally… an example that is usable! Thanks!
excellent article!!!! thanks
it worked …i tried lots of other articles this one is simple , direct and efficient
Hi,
I tried all the steps including the mount option. But I cannot see the files of my Windows box from UNIX.
All the options are working , but the file system is not visible. Can somebody please help.